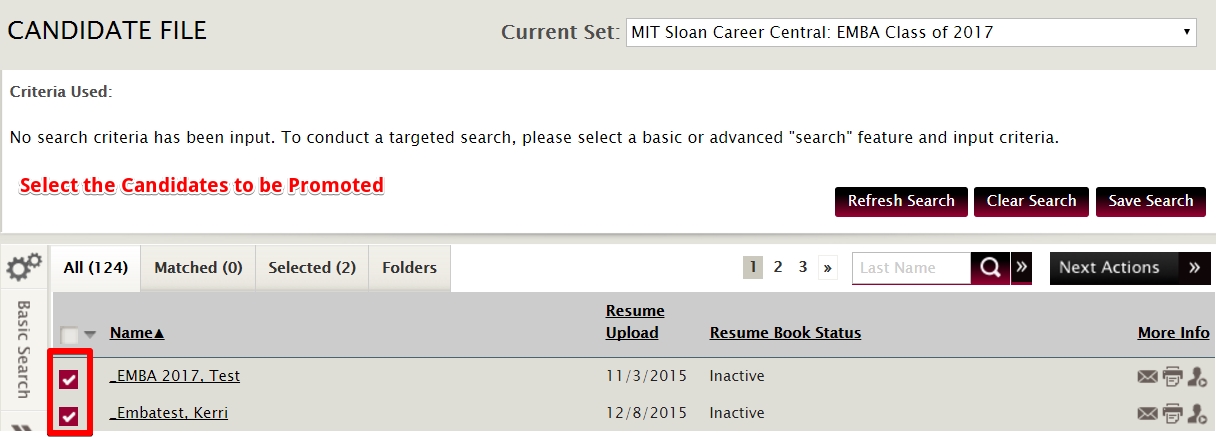
Question: How do I move a candidate from one PID to another?
Answer: Follow the steps below:
Step 1: Select the students who you will be promoting (from the All or Matched tabs)
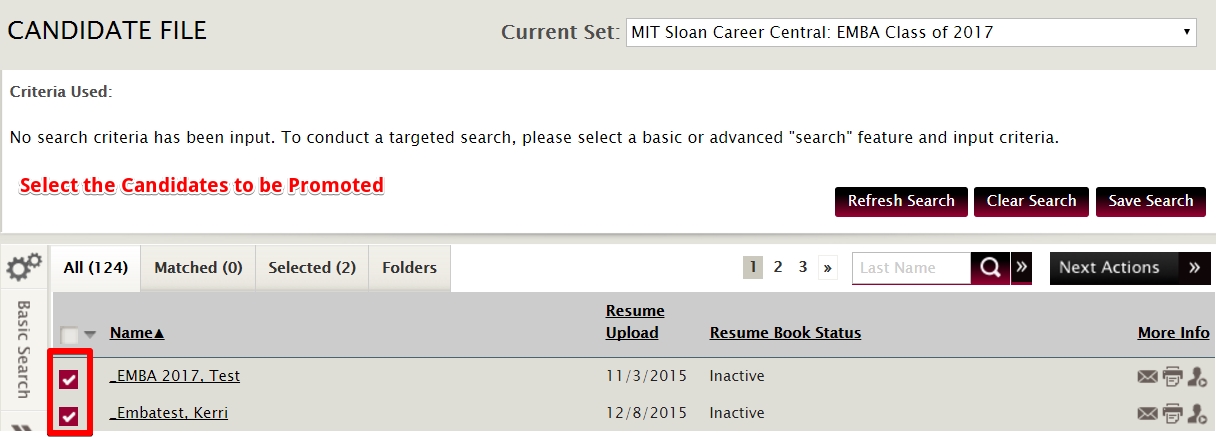
Step 2: Go to the "Selected" tab > Select "Next Actions" > Click "Promote".
Note: Promotions can only be done from the "Selected" tab.
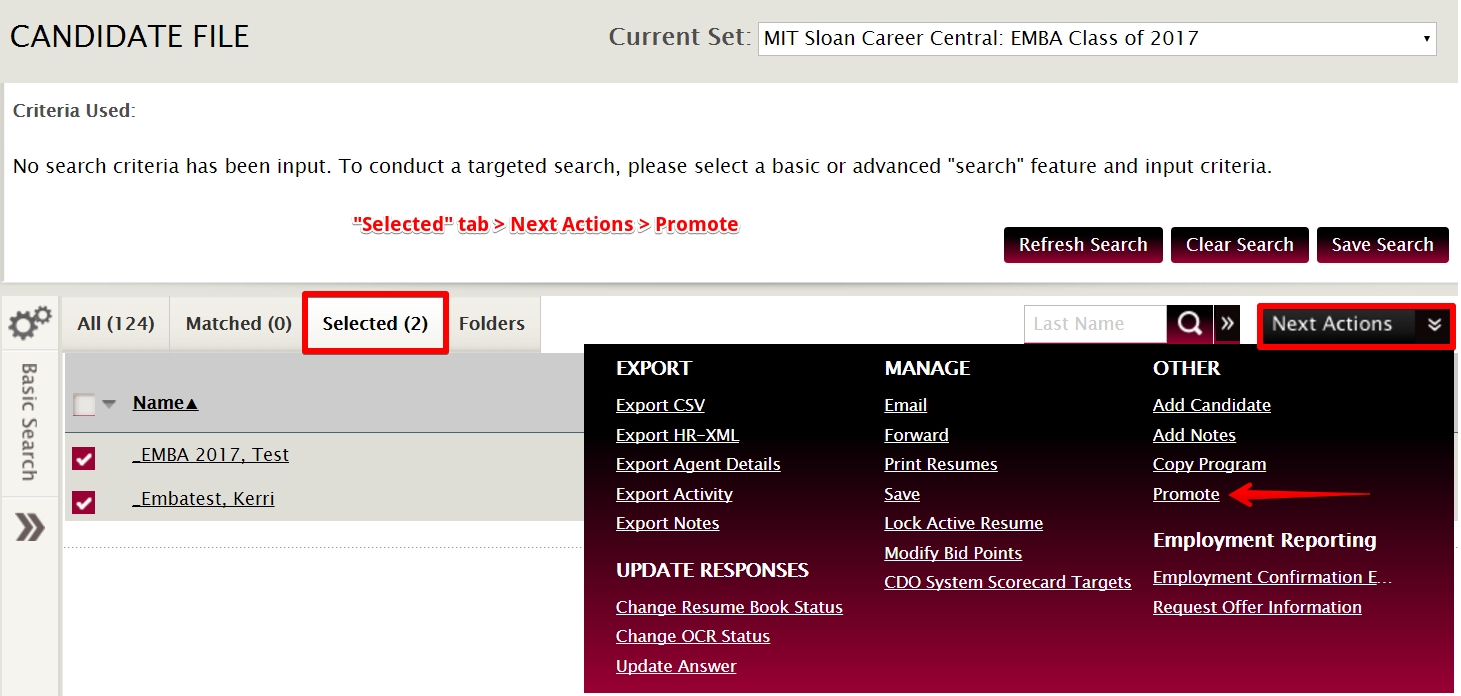
Step 3: Select the "Destination" PID for the selected students and answer all of the promotion questions about what you want to carry over to their new PID.
All answers on this page are required to have a value in order to continue. If you are moving a student from one PID to another entirely (not due to the student graduating or being promoted to a new class at the start of an academic year), you should by default be using the settings shown in the screenshot below.

* The Copy Previous Employer Forward should be set to 'No' in almost all cases. There are only a handful of schools that use the feature this is related to.
If you receive an error after attempting the promote, having this setting set to 'Yes' is likely the reason.
Step 4: Click Promote.
Step 5: You will receive a popup that looks like this:
Note: This is not an error message. This is just showing you all of the questions/answers in their current PID vs which are available and will be carried over to the new PID.
Answers displayed as missing from your destination PID in this error message will not be promoted to the new PID. Often these are answers that are not needed in the new PID (fields that are inapplicable to Alumni as an example).
If there is an answer displayed on this message that you need to be promoted forward, please cancel the promotion and contact support@gradleaders.com and we will assist with making sure these answers are translated.
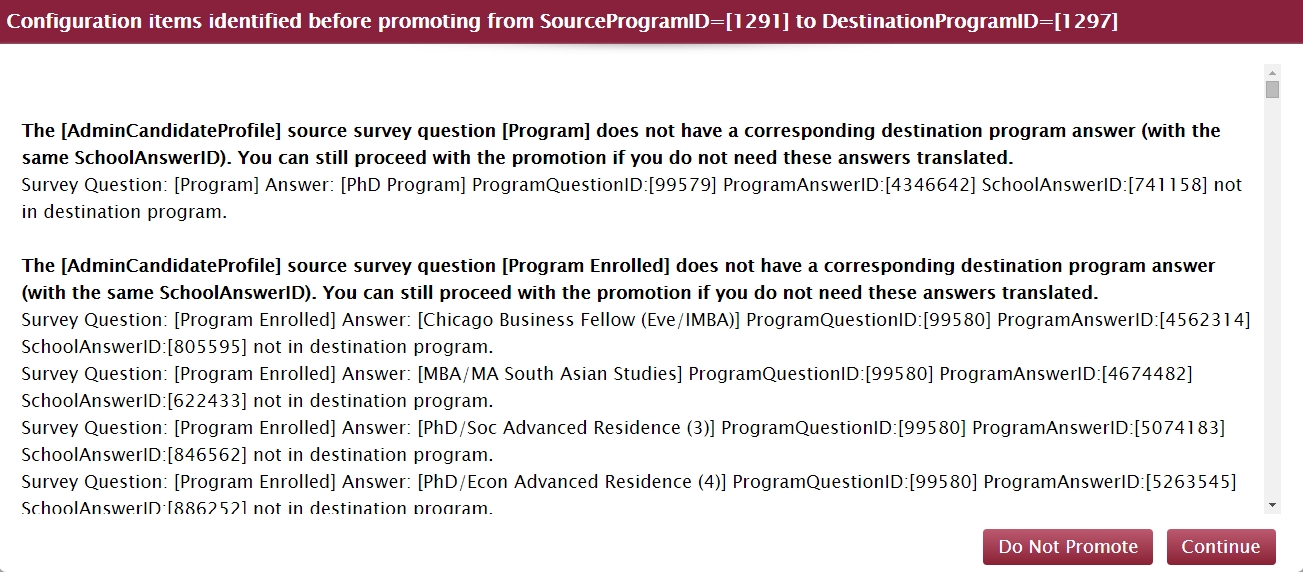
Step 6: Click continue and you should receive a confirmation that your promotion was completed. In that same confirmation, you will also be alerted of which student(s) were not promoted.
Note: This only happens if you selected "Skip Existing Profiles" - The promotion will skip a student if they already exist in the destination PID.
There are a few notes to keep in mind about the different Authentication Info:
If the "Authentication Info" from Step 3 reads: Program Settings indicate that the Source and Destination use different GradLeaders Career Center SSO authentication URL - You will receive a spreadsheet in your admin login email to assign the login information for each of the promoted students. Once you have filled out the spreadsheet, send a support ticket, let us know the source and destination PID of the promotion and we'll import the new credentials.
Note #1: If both the Source & Destination have a full URL, it is mandatory to update the spreadsheet and send a support ticket because the students will not be able to login to their new PID until we receive the support ticket with the updated spreadsheet and import the credentials.

Note #2: If the Source has a blank URL and the Destination has a full URL, it is also mandatory for the same reason.

Note #3: If the Source has a full URL and the Destination has a blank URL, it is only optional. Once you perform the promotion, their current credentials will still work at their new PID - but you can update it if preferred. This is typically done when promoting students to the Alumni PID.

*Complete/Migrated*
Article ID: 2145
Created On: Jan 22, 2016 at 12:07 PM
Last Updated On: Jun 23, 2022 at 9:12 AM
Authored by: KB Admin
Online URL: https://kb.mbafocus.com/article.php?id=2145