Overview
The goal for this feature is to allow students to have more control over the GradLeaders Career Center content notifications that they receive, and also to allow them to choose the notification method. Some students will prefer to receive the notifications via email, and others will want to reduce the email and only see them in the system. They will have a dashboard widget and a full screen utility in the system to view their notifications. Based on our candidate interviews, this capability should be very popular with many of your students.
As an admin, you have control over which groups of students can utilize this functionality. In can be included / excluded per PID, and it also is permission-able within a PID. In order to roll this out, we suggest that our partner schools proceed slowly. You can turn on the functionality in a controlled manner, and add to the available content notifications over time.
To explain at a high level how the Communication Preferences module works, review the screen below. This is the screen that the student completes to identify their desired notifications.
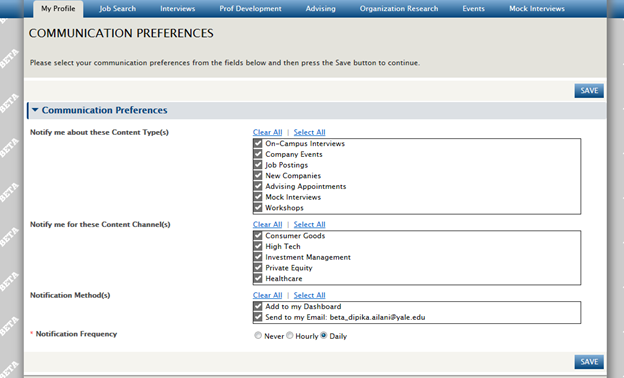 |
As you can see, there are two key terms we need to understand: Content Types and Content Channels. Content Types are the types of events occurring in GradLeaders Career Center that the system is capable of sending notifications for: New Company, Company Events, OCR Visits/Interviews, Job Postings, Workshops, Advising Appointments, Mock Interviews. Content Channels are broad areas of interest that each school can define for its student population. GradLeaders will help you map portions of your industry and job function lists to your Content Channels as appropriate.
Once a student has identified their preferences, the system works as described in this example: A new employer comes into your GradLeaders Career Center site, and they complete their company profile including industry=“Pharmaceutical”. Once their company status becomes 'active' (ie. – it becomes visible to students), the system will evaluate the industry mapping against the Content Channels. In this example let's say that we mapped Pharmaceutical industry to Content Channel “Healthcare”. A notification will be sent to all students that tagged Content Type=“New Company” and Content Channel=”Healthcare”.
That same new employer then posts a job with a function of Marketing. Once your admin team approves the posting (ie. – it becomes visible to students), the system will again evaluate the industry and function mappings for the posting against the Content Channels. A notification will be sent to all students that tagged Content Type=“Job Postings” and any of the mapped Content Channels based on industry or function of the posting.
Each of the Content Types send notifications in the same manner. It is important to understand that the key trigger for sending a notification is the initial visibility of the record for students. As described above, the status of a company record or job posting determines the visibility. With things like Company Events, Visits, etc., the “Visible to students” check box in admin controls the initial visibility and sends the notifications.
Another key thing to understand is that the notifications are not retroactive in any way. It is very much a point in time notification. If a new GradLeaders Career Center event is made visible to students, the communication preferences are evaluated at that time, and the notifications are sent. If a student alters their preferences to include another content channel, it will only impact their notifications going forward.
To get started, there are three initial setup decisions for a school to make:
- Which of my students should get this functionality? Define this by PID, class year or program.
- Which Content Types should we enable for notifications? As mentioned above, it might be good to start small. Our recommendation is to start with the Content Types: New Company, Company Events, On-Campus Interviews, Job Postings.
- What Content Channels should we define for our student population? This will vary by school for sure. We recommend erring on the side of too few instead of too many. We have seen one partner school develop a starting list of channels that we think is very good, and our best practice recommendation for starting out is a slight modification of their list: Consulting, Consumer Goods/Retail, Energy, Finance, Healthcare/Pharma, Media/Entertainment, Technology.
Once you have decided on the questions above, send your decisions to your account manager via a support ticket. We will send back to you an Excel list of your industry and function lists. You can then tell us which industries and functions should be mapped to your Content Channels.
You will also want to closely consider your configuration and screen messages on the following screens.
- Student communication preferences screen. Survey controls are in play here, you can change the field labels as you see fit, and define default values. Be sure to give a lot of consideration to the screen message at the top of the page, to explain the new feature. You should note that when enabled, if a student is coming into the GradLeaders Career Center dashboard and they have not yet completed this screen, they will be forced into this page to respond. It will also be made available via a menu choice.
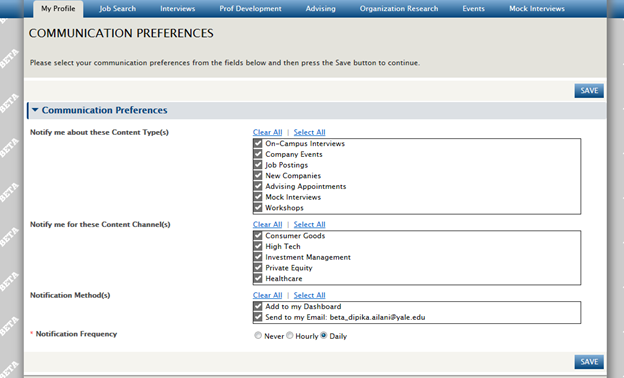
- Candidate Notifications widget. Again, give consideration to the message that you want to use on this widget.
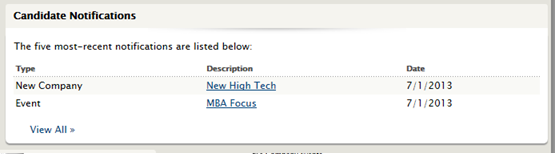
- My Notification Page. Note that this screen is accessible from the Notifications link in the top black bar. The number in the red circle indicates the number of new notifications. This screen is your third opportunity for screen message explanation to your students.
*Outdated/Migrate*



 Add Comment
Add Comment