Question: I need to create an admin account for our new staff member, how do I create an admin account? I also need to disable an admin account as well, how do I do this?
Answer: The following steps will show you how to create and disable an admin account:
1. Navigate to the Manage Users module
This module may be listed under a different tab. If you cannot find this module under any tab, then your admin account does not have access to this module and you will need to email your account manager requesting access to this module.
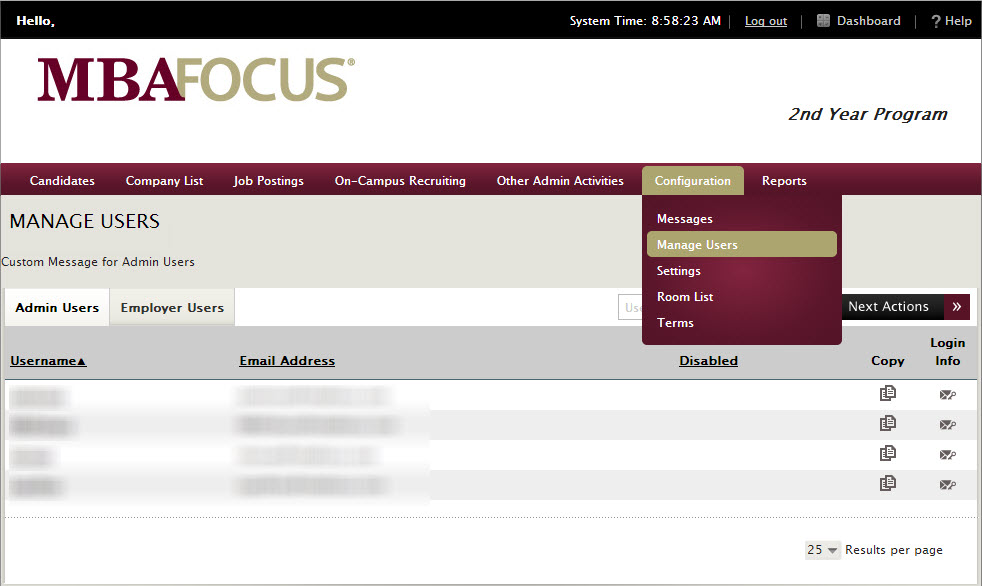
2. Create or Copy an existing user
In the Manager Users module, you have the choice of creating a new user or copying an existing user:
- Create an admin user
If you choose to create an admin user from scratch, click Next Actions and select Add User.
- Copy an existing admin user
If you choose to create an account by copying an existing admin account, click the Copy button next to the admin account you'd like to copy.
3. Filling out the account information
Whether you decide to create a new user or copy and existing user you will prompted to fill out the following account information:
- Username: Username requires a minimum of five alpha-numeric characters or the following: -+.@'
- Password: Password must be between 6 and 30 characters in length
- Email Address: Enter the admins email address
- Notes: This field allows you to enter notes against an admin account
- Permission Groups: Choose the permission groups the admin will have
- Example: Job - View permission: If this permission were assigned to an admin user they would have access to view the job, but they cannot edit the job.
- Example: Job - View permission: If this permission were assigned to an admin user they would have access to view the job, but they cannot edit the job.
- Subscriptions: Choose which candidate sets the admin will have access to
If you choose to create an admin account, you will have to fill out each field except the Notes field.
If you choose to copy an existing account, the permission groups and subscriptions will be filled in so you only have to fill out the username, password, and email fields.
Once the account information is filled out, click Save and the account will be created.
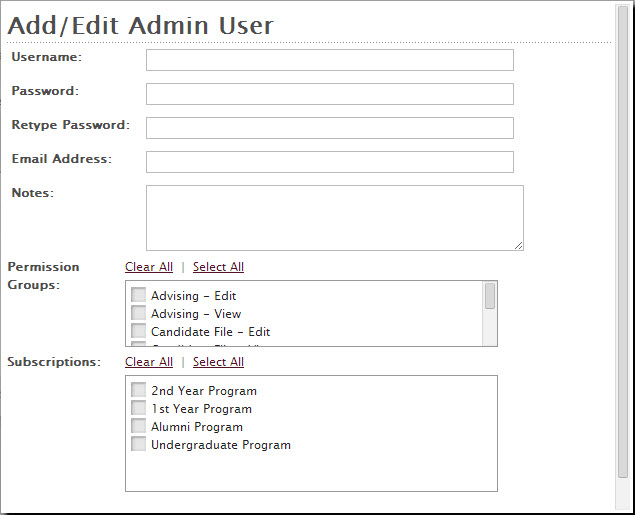
4. Managing admin accounts
Once the admin account is created you may need to update the admin account information to or disable the account, the following steps will show you how to update and/or disable an admin account:
- Changing an admins username, password or email address
To update an admins username or email address, click into the admin account, update the username and email fields and click Save.
To update the admins password, click into the admin account, click the Change Password check box, update the password fields and click Save.
Note: An easier way to reset an admins password is to click the Login Info icon next to the admins account on the Manage Users page which will reset the users admins password and send them an email of the username and new password. - Disabling an admin account
If you need to disable an admin account, click into the admin account, select the Disable check box and click Save.
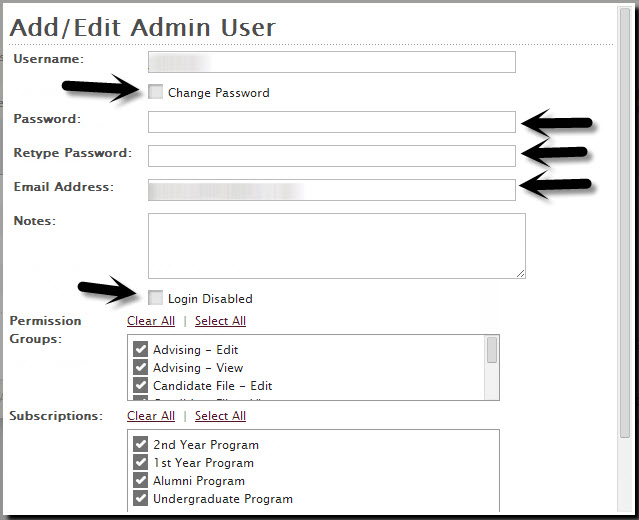



 Add Comment
Add Comment